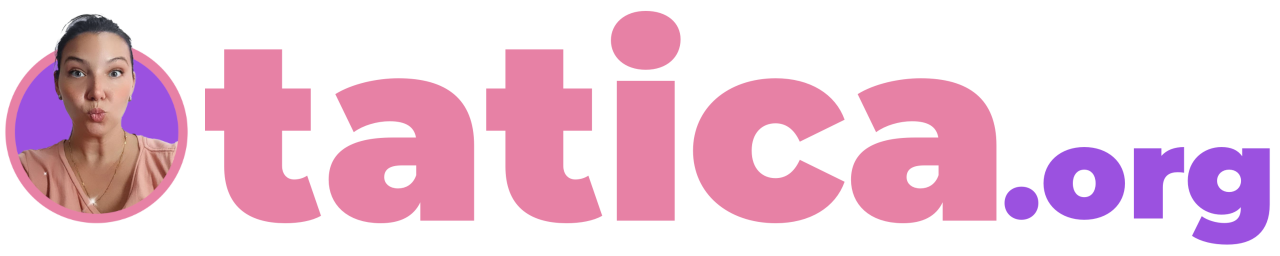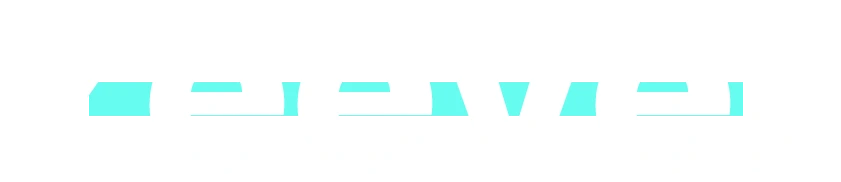Convertir ogv a gif animado con ffmpeg
Written By :
Category :
example, category, and, terms
Posted On :
22 julio, 2015
Share This :

Para realizar el artículo anterior y que la imagen fuese un gif animado, en vez de simplemente una imagen o un video, utilicé una combinación entre recordmydesktop, ffmpeg y GIMP.[cq_vc_separator title=»1″ bgcolor=»#45c9e0″ fontcolor=»#ffffff» bordercolor=»#ffffff» centerbordercolor=»#ffffff» fontsize=»3em»]Primero debemos realizar nuestra grabación; para esto podemos utilizar cualquier aplicación como recordmydesktop, Istambul, Xvidcap o cualquiera que gusten. En mi caso grabé en ogv, pero pueden escoger el formato que más les guste.[cq_vc_fluidbox thumbwidth=»400″ fluidimage=»5760″][/cq_vc_fluidbox][cq_vc_separator title=»2″ bgcolor=»#45c9e0″ fontcolor=»#ffffff» bordercolor=»#ffffff» centerbordercolor=»#ffffff» fontsize=»3em»]Luego viene la parte de la conversión. Ffmpeg cuenta con una amplia variedad de opciones que pueden utilizar para optimizar su salida. Desde redimensionar, modificar la calidad y escoger el formato, lo ideal es mantenerlo simple y luego realizar las modificaciones necesarias directamente en GIMP.ffmpeg -i entrada.ogv -pix_fmt rgb24 salida.gif[cq_vc_fluidbox thumbwidth=»400″ fluidimage=»5757″][/cq_vc_fluidbox][cq_vc_separator title=»3″ bgcolor=»#45c9e0″ fontcolor=»#ffffff» bordercolor=»#ffffff» centerbordercolor=»#ffffff» fontsize=»3em»]Finalmente solo resta abrir nuestro gif con GIMP (puede tardar un poco) y editarlo. En mi caso, recorté la ventana para obviar el resto de los elementos existentes y utilizando la opción Filtros -> Animación -> Optimizar (Diferencia) simplifiqué un gif de casi 3Mb a uno de apenas 50k.[cq_vc_fluidbox thumbwidth=»400″ fluidimage=»5761″][/cq_vc_fluidbox]