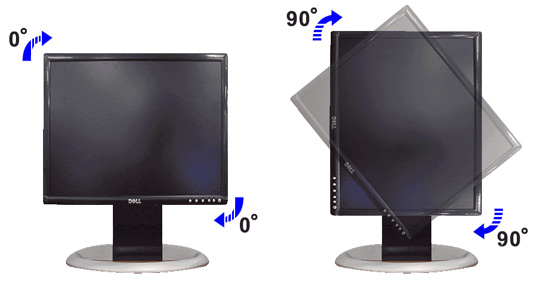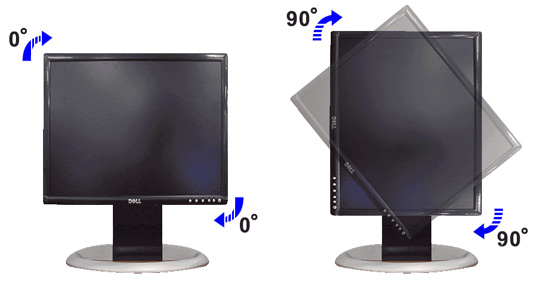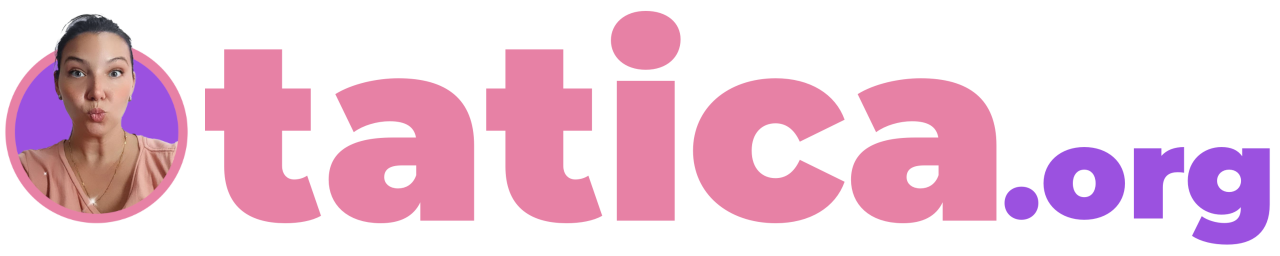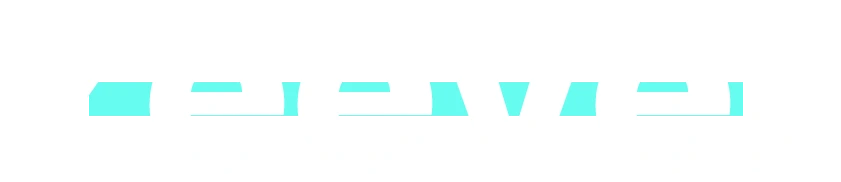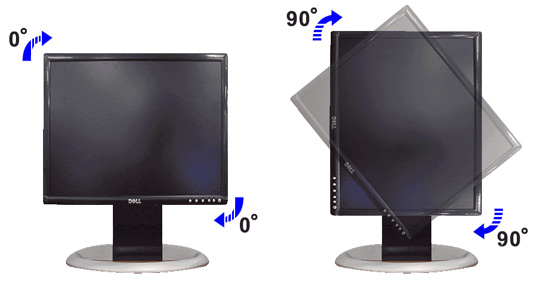
Rotate your monitor!
Written By :
Category :
fedora
,General
,guias
,Linux
,ubuntu
Posted On :
13 June, 2012
Share This :
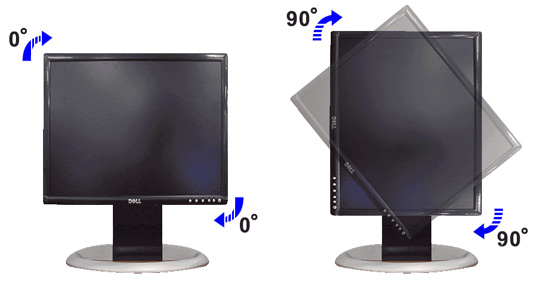
And yes, I’m kind of crazy… thing is that, when you have 2 screens you start playing a lot with them, and when you have 3, is paradise! I have 22″ screen attach to my 12″ laptop and a second 22″ screen plug to my desktop computer, so obviously I wanted to give it a try to that Vertical view that so many people use. Sad part is that both of my screens doesn’t have a base to rotate fisically the screen, so this was more like a test to check how to do it. First of all, you might want to check if your video-card can handle the rotation (and even so, it’s possible that resolution will drop down a bit with rotation). To check if your screen can be rotated you only need to run a xrandr.