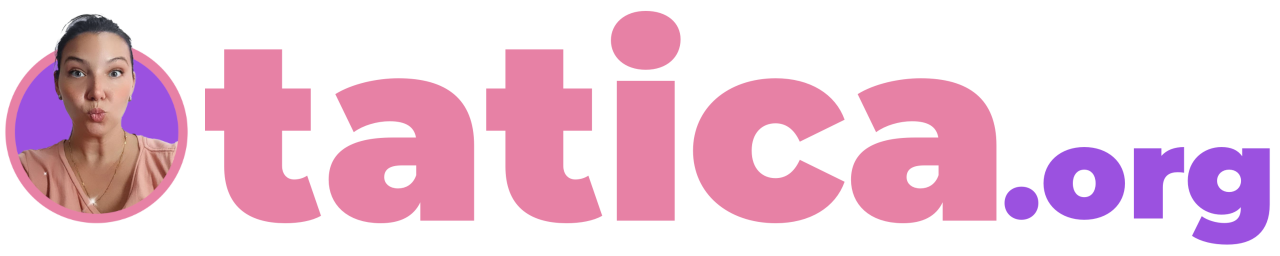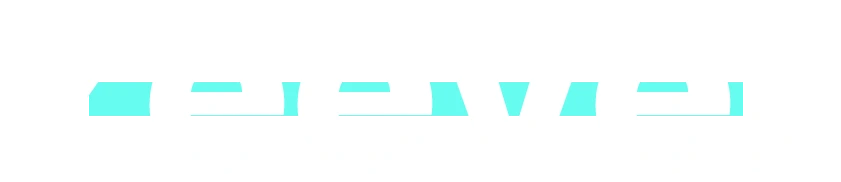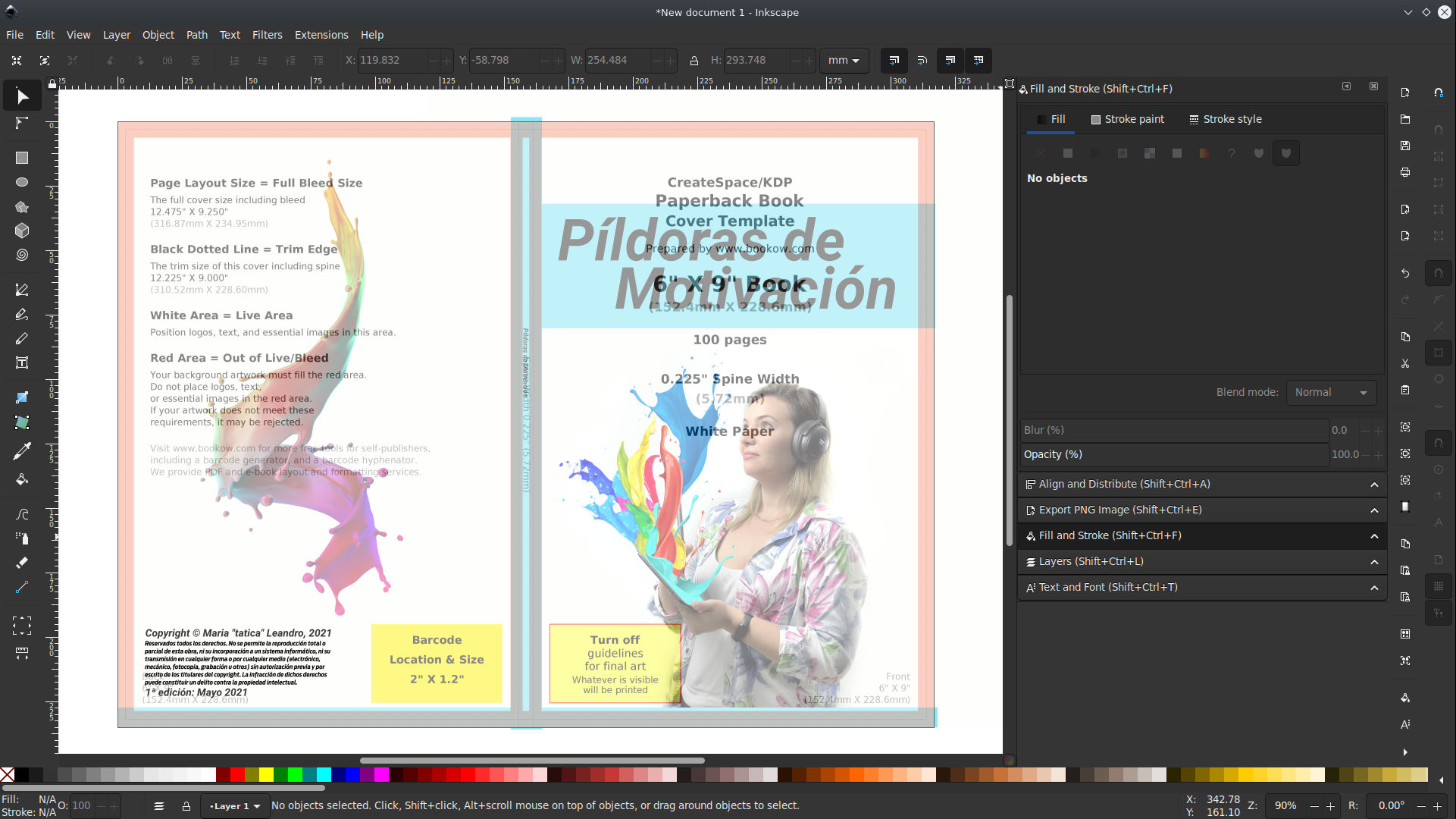Cuando estamos creando un libro para ser publicado en la tienda de Amazon Kindle y pensamos que va a ser publicado no solo en formato digital, pero también impreso, hay que tener algunas consideraciones importantes a la hora de crear dicha portada.
No solo se trata de tener una portada atractiva que anime a los lectores a realizar la compra, sino también debe ser funcional con respecto al contenido, el tipo de papel e incluso, el grosor mismo del libro. En fin, la idea es crear una portada que funcione y que no sea rechazada por el sistema de verificación automático de Amazon.
A la hora de elegir las propiedades de nuestro libro, no solo tenemos una enorme variedad de tamaños disponibles, sino que también tenemos que decidir si será blanco y negro, o versión a color. Adicional a ello debemos escoger el grosor y calidad del papel para poder tener el estimado de tamaño y de precio.Para este ejemplo, supondremos que estamos creando una portada para un libro de 6″x 9″ (15.24 x 22.86 cm)Lo mas importante al crear una portada serán las dimensiones, ya que no sirve de nada tener una portada fabulosa que se corta, no se ve legible, o está mal ubicada. Para ello utilizaremos un sitio web que hará los cálculos necesarios por nosotros:Supongamos que tenemos un libro de 100 páginas, y usaremos el tipo de papel Blanco para impresiones a color.
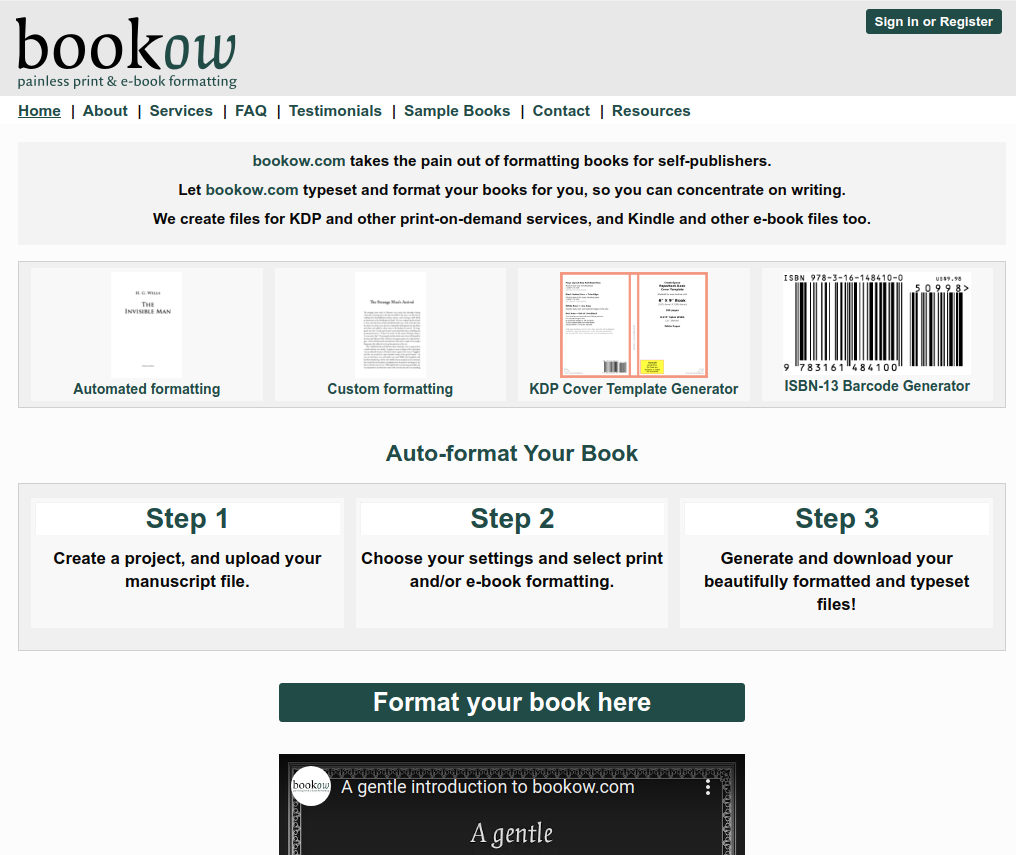
Este tipo de hoja tiene un grosor de 0.002347″ (0.00596138cm)La web nos permite varias opciones que incluyen pre-formatos para comenzar a escribir nuestros libros, Generador de código de barras para ISBN (código del libro), pero la opción que necesitamos es la del generador de portadas de KDP (KDP Cover Template Generator)Acá procederemos a ingresar los datos que nos piden en cada una de las casillas de la siguiente forma:
- Width (Ancho): 6
- Height (Alto): 9
- Page count (cantidad de páginas): 100
- Paper type (tipo de papel): acá seleccionaremos papel blanco para impresiones a color – white colour
- OPTIONAL ISBN-13: Si no tienes ISBN, no lo agregues. Puedes gestionar uno automáticamente con Amazon KDP
- OPTIONAL Price Barcode: Igual, si no tienes la información del código de barras, déjalo blanco.
- Formats (Formato) Selecciona las que están en negritas, que usualmente ya están pre-marcadas
- PNG
- IDML (InDesign)
- SLA (Scribus)
- ODG (OpenOffice)
- Your email address (tu correo electrónico): [email protected]
- Your email address (again) (tu correo electrónico de nuevo…): [email protected]
- Consent to email: Marca la ultima casilla para dar consentimiento al envio del documento a tu correo electrónico.
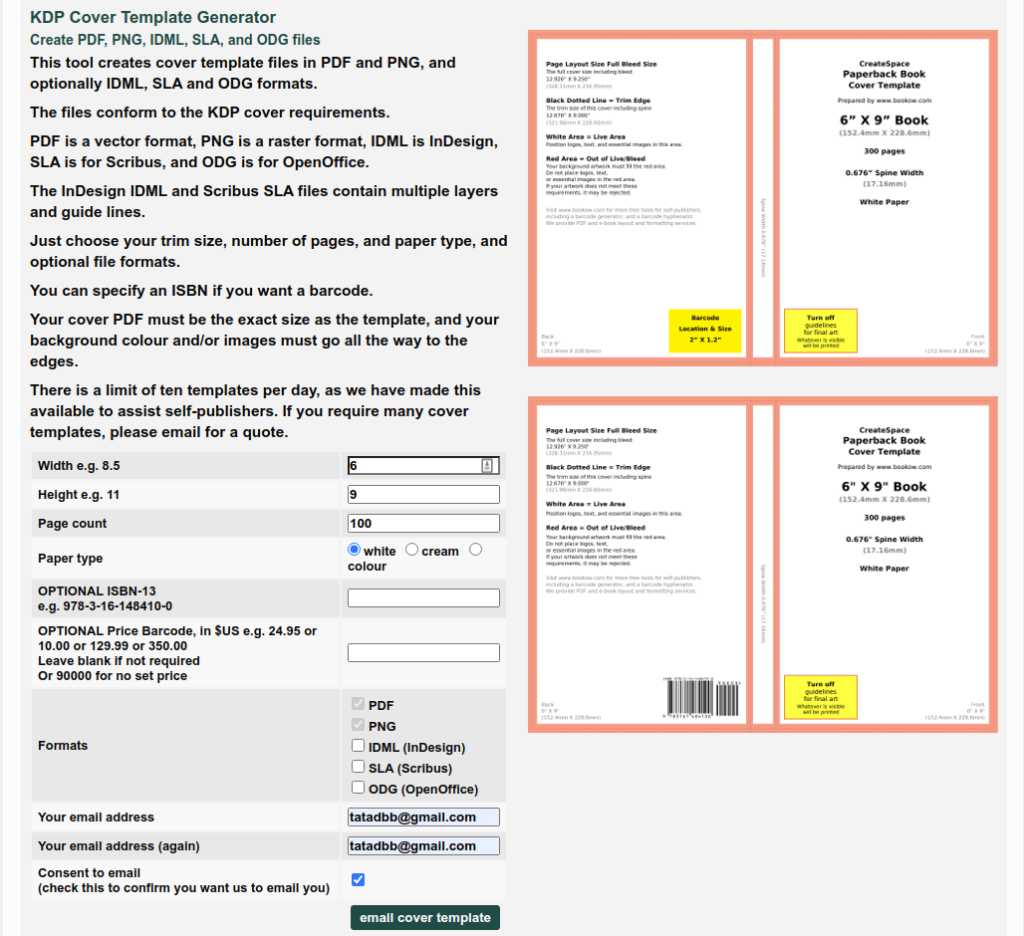
Finalmente da click en el botón de «Email Cover Template» y esto te desplegará un popup con la opción de dejar un donativo. Recuerda siempre que puedas donar algo a estos sitios ya que funcionan única y exclusivamente bajo la generosidad.
Si no puedes donar algo, simplemente selecciona la primera opción que dice «No thanks, just email me the template» (No gracias, solo envía el template a mi correo).
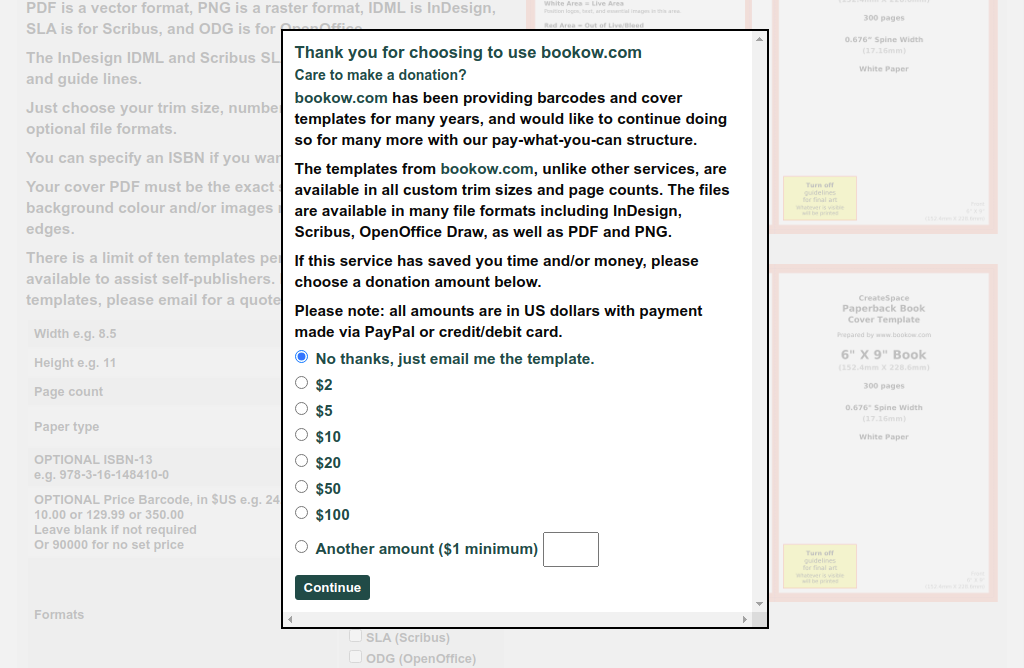
Al aceptarla donación (o no) terminarás el proceso visualizando nuevamente la página de donación, esta vez con un mensaje de éxito. Ya puedes ir a tu email y descargar el png y el pdf con tu encuadre. Ahora voy a abrirlo con inkscape para diseñar mi portada.Agregamos nuestra maqueta a inkscape y ajustamos las dimensiones del documento a las de la imagen. Esto nos permitirá tener el tamaño de la hoja incluyendo los margenes de corte que tantos dolores de cabeza nos dan siempre.
Diseñaremos nuestra portada procurando que el contenido «importante» como títulos, imágenes, descripción, espacio para el ISBN (en caso de que en un futuro lo necesites) y demás espacios demarcados se respeten.Es importante mencionar que la parte que quizás olvidamos es el nombre que va en el lomo del libro. Debes asegurarte de que este texto esté dentro de la franja blanca en el centro (sin tocar los bordes) para que pase el filtro de Amazon KDP.Para mayor comodidad, yo coloqué la imagen de margenes con un 60% de opacidad para poder tenerla encima de todos los elementos y visualizar mejor la posición correcta de cada cosa, pero es solo una recomendación personal.
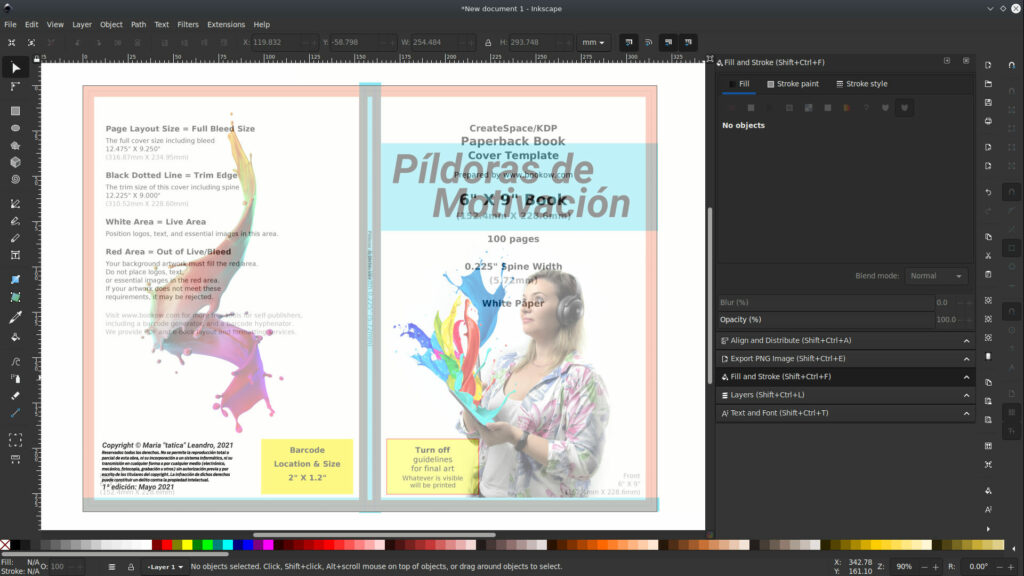
Finalmente, una vez estés satisfecho con tu diseño, solo debes eliminar la imagen de guia y exportar tu portada a 300DPI en formato png y ya estarás listo para cargarla a Amazon KDP.Cuéntame que te pareció este tutorial y si te sirvió para crear más fácilmente la portada de tu próximo libro!