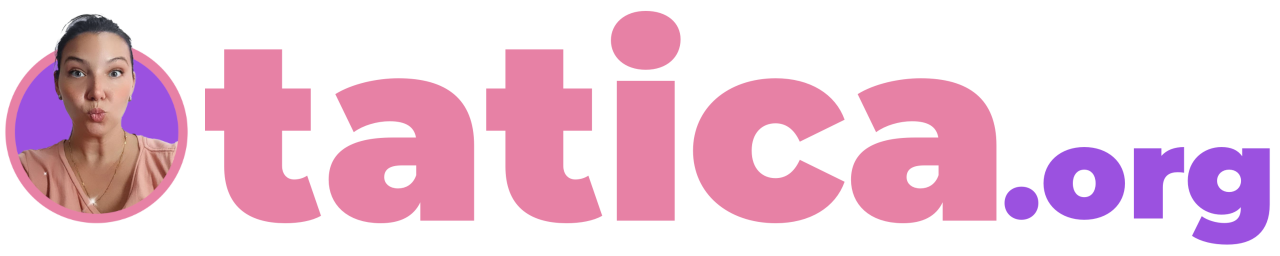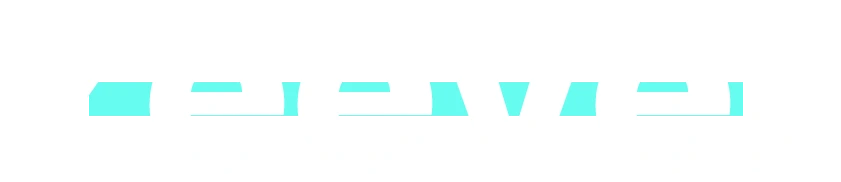Como dije en el blog hace algunos días, adquirí una Tabla de Dibujo
Genius G-Pen F-610 en Amazon. Cabe destacar que funciona DE LUJO… pero no me funcionaba bien en Fedora 9. La razón, asumo que alguna cosa extraña que le hicieron al xorg o Dios sabrá que inventaron… pero lo bueno es que se soluciona y FUNCIONA :D. Aqui dejo el procedimiento que me ayudo a que pueda aprovechar el buen hardware que tengo en mi oficina y usarla como es debido.
NOTA: El tutorial es extraido de Proyectofedora.org y fue redactado por uno de nuestros miembros de la comunidad Venezolana, Ricardo Fernandez (KOSHrf).
Paso 1: Saber como demonios reconoce el pc a la tablet. (Obvio que ya la debes tener conectada :P )
| [tatica@localhost~]$ cat /sys/bus/usb/devices/*/product
/*La que importa es esta */
I: Bus=0003 Vendor=172f Product=0031 Version=0110
N: Name=”WALTOP International Corp. Slim Tablet”
P: Phys=usb-0000:00:1d.3-2/input0
S: Sysfs=/devices/pci0000:00/0000:00:1d.3/usb5/5-2/5-2:1.0/input/input11
U: Uniq=
H: Handlers=mouse2 event6
B: EV=1f
B: KEY=c03 0 1f0001 0 0 0 0 0 0 0 0
B: REL=103
B: ABS=3fff00 1000003
B: MSC=1 |
Paso 2: Instalamos el Driver de Wizardpen para Genius.
| [root@localhost~]# rpm -ivh http://dl.atrpms.net/all/wizardpen-0.5.0-2.fc9.i386.rpm
/* Según la guía de KOSHrf, si tienes totalmente actualizado el f9 no funcionaría el driver, y deberías buscar la version 0.6.0; pero a mi si me funciono con la 5 :D */ |
Paso 3: Ya que tienes el driver y sabes cual es tu dispositivo (en mi caso event6) ahora toca calibrarlo.
| [tatica@localhost~]$ wizardpen-calibrate /dev/input/event6
/* Te va a pedir que le des click en los polos opuestos de la tabla. Presiona primero con el lápiz la esquina superior izquierda y cuando te pida el segundo punto presiona la esquina inferior derecha */
/* El resultado final será algo como esto… procura copiarlo porque lo vas a necesitar mas adelante… recuerda que es posible que solo salga el contenido de las posiciones X y Y mas no las cabeceras… pendiente */
Section “InputDevice”
Identifier “WizardPen Tablet”
Option “SendCoreEvents” “true”
Driver “wizardpen”
Option “Device” “/dev/input/event6”
Option “TopX” “186”
Option “TopY” “89”
Option “BottomX” “9977”
Option “BottomY” “112”
Option “MaxX” “9977”
Option “MaxY” “112”
EndSection |
Paso 4: Ahora viene la parte de cuidado, hay que editar el xorg.conf que es el responsable de que tu monitor funcione. Primero respaldamos este archivo (en caso de…) y procedemos a editarlo:
| [root@localhost~]# cp /etc/X11/xorg.conf /etc/X11/xorg.con.BAK
[root@localhost~]# vim /etc/X11/xorg.conf
/* Agregamos las líneas que están en negritas a nuestro archivo con sumo cuidado… si no sabes usar vim usa gedit o el que gustes */
# Xorg configuration created by system-config-display
Section “ServerLayout”
Identifier “Default Layout”
Screen 0 “Screen0” 0 0
InputDevice “Keyboard0” “CoreKeyboard”
InputDevice “WizardPen Tablet” “AlwaysCore”
EndSection
Section “InputDevice” # keyboard added by rhpxl
Identifier “Keyboard0”
Driver “kbd”
Option “XkbModel” “pc105”
Option “XkbLayout” “es”
EndSection
Section “Device”
Identifier “Videocard0”
Driver “intel”
EndSection
Section “Screen”
Identifier “Screen0”
Device “Videocard0”
DefaultDepth 24
SubSection “Display”
Viewport 0 0
Depth 24
EndSubSection
EndSection
Section “InputDevice”
Identifier “WizardPen Tablet”
Option “SendCoreEvents” “true”
Driver “wizardpen”
Option “Device” “/dev/input/event6”
Option “TopX” “186”
Option “TopY” “89”
Option “BottomX” “9977”
Option “BottomY” “112”
Option “MaxX” “9977”
Option “MaxY” “112”
EndSection |
Paso 5: Colocaremos un Script que hizo KOSHrf para saber si la tabla funciona o no, lo cual me parecio útil porque es fastidioso andar reiniciando a cada rato las X para saber si furula o no.
| [root@localhost~]# cp /etc/rc.local /etc/rc.local.BAK
[root@localhost~]# vim /etc/rc.local
/* Agregamos esto al final de todo el archivo… recuerda usar el event que te corresponda */
if [ -e /dev/input/event6 ]; then
sed -ie ‘s/^(s*)#(s*InputDevicess*”WizardPen Tablet”ss*”AlwaysCore”)s*$/12/’ “$XORG_CONF”
echo “Udev creó /dev/input/event6 = La Tablet fue detectada y habilitada!”
else
sed -ie ‘s/(^s*InputDevicess*”WizardPen Tablet”ss*”AlwaysCore”)s*$/#&/’ “$XORG_CONF”
echo “Udev no creó /dev/input/event6 = La Tablet no fue detectada. ”
fi |
Paso 6: Ahora corremos el Script y si nos dice La Tablet fue detectada y habilitada! solo nos toca reiniciar las X. (Ctrl+Alt+backspace) y nos logueamos nuevamente… y pues con eso funciona :D
| [root@localhost~]# /etc/rc.local start
La Tablet fue detectada y habilitada!” |
LISTO! a disfrutar la tabla… tengo entendido que esto funciona también para Ubuntu… espero feedback y pues el enorme agradecimiento al gordo por postear esta grandiosa solución.