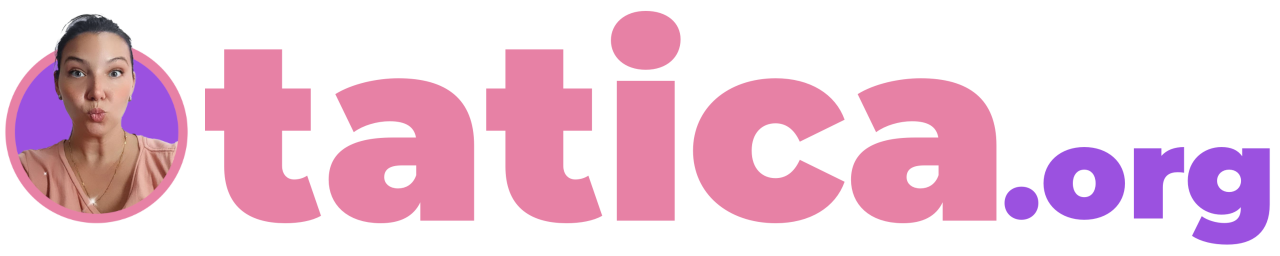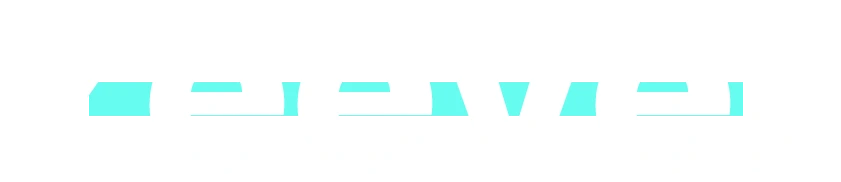Export a multi-page pdf with GIMP
Written By :
Category :
fedora
,General
,gimp100podcast
,guias
,libros
,Linux
Posted On :
8 April, 2016
Share This :

Sometimes we have pdf’s that we need to edit and to do so we can use apps like Inkscape (which we already saw on a previous article) or GIMP. When you edit them with Inkscape, you have the advantage that the imported content will remain as vector (except those attached images that will remain as bitmaps), however, you can also edit your pdf using GIMP.
When you open a multi-page pdf file with GIMP, each page will turn automatically into a layer (ascendant). Editing each one of those is quite simple.
Once you edit it, to make the pages stay in the right order once you export it, you must invert the layers order, setting the first layer at the bottom of the layer’s list and so on (just see the image numbers).
Once you finish editing your file, go to:
File > Export As… >
[cq_vc_hotspot image=”6158″ isdisplayall=”on” position=”4.464285714285714%|5.0476190476190474%,39.76011904761905%|30.28571428571429%,62.258333333333326%|84.38095238095238%,” iconbackground=”rgba(33,173,209,0.8)” circlecolor=”#ffffff”][hotspotitem]
File
[/hotspotitem]
[hotspotitem]
Export as…
[/hotspotitem]
[hotspotitem]
Layers
[/hotspotitem][/cq_vc_hotspot]Select .mng as output formar. If you don’t see it on the list just write it manually at the end of your filename. mng is the png animation format (similar to what gif is, but with a much better quality).
Once you press “save”, this will show you a dialog where you will be able to select the properties of the mng to export. Try to guide yourself through the image options and press export:
Once you do it, you’ll have your mng file created and ready to be converted into a multi-pages pdf.[cq_vc_hotspot image=”6160″ isdisplayall=”on” position=”9.226190476190476%|60.09523809523809%,28.450535714285714%|72%,83.68690476190476%|90.0952380952381%,” iconbackground=”rgba(33,173,209,0.8)” circlecolor=”#ffffff”][hotspotitem]
File format: mng
[/hotspotitem]
[hotspotitem]
Export options
[/hotspotitem]
[hotspotitem]
Export
[/hotspotitem][/cq_vc_hotspot]
Once you have your file exported, open a terminal, locate the folder where your document is and execute:
[tatica@anita ~]$ convert document.mng document.pdf
And that’s it. You’ll have an edited pdf, completely functional, that will have all the pages you selected as layers on GIMP. There are plugins that you can add to GIMP in order to do this task, however, I found that this was a quite simple and interesting way to do it without having to installing anything.